Skype не видит камеру (диагностика и решение)

Очень часто пользователи Skype жалуются на то, что не могут совершать видеозвонки по той причине, что программа камеру «не видит». Иногда они не могут настроить её изначально, иногда это происходит после какого-то события: «вчера работала, сегодня — перестала». В этой статье мы рассмотрим причины, укажем основные моменты, на которые нужно обращать внимание и заставим злополучную камеру работать.
1. Установка драйверов веб-камеры
При первом подключении камеры к компьютеру (ноутбуку) происходит установка драйвера устройства. Здесь необходимо следовать инструкциям производителя:
1.1. Если в комплекте с камерой есть установочный диск, сначала необходимо установить драйвер с него, а затем подключить камеру и подождать пока она определится.
1.2. Многие модели камер никакими дисками не комплектуются. Драйвера для них Windows устанавливает самостоятельно.
1.3. Некоторые модели дисками не комплектуются, но и Windows не может самостоятельно подобрать для них драйвер. В таком случае необходимо идти на сайт производителя, скачать там драйвер для вашей модели и установить его.
Во многих случаях это делать полезно так как эти драйвера зачастую новее тех, что идут на комплектуемом диске, либо устанавливаются операционной системой, в них исправлены какие-то ошибки, сделаны улучшения. Но, к сожалению, это не всегда так: бывают случаи, когда после установки более новых, «улучшенных» драйверов, камеры начинают работать хуже, либо перестают работать вообще (зависания компьютера, синие экраны). Очень часто такое замечается с продукцией Logitech. В таких случаях лучше не устанавливать ничего и драйвера, установленные операционной системой, оказываются намного лучше тех, что предлагает производитель.
2. Проверка работоспособности веб-камеры
2.1. После того, как выскочило сообщение, что «установка оборудования успешно завершена» убедимся в этом, зайдя в Диспетчер устройств:

Проверяем наличие веб-камеры в Диспетчере устройств
Она должна находиться в секции «Устройства обработки изображений» и может называться либо просто как «USB-видеоустройство», либо по названию модели вашей камеры. При этом возле неё не должно быть никаких восклицательных или вопросительных знаков. Они свидетельствуют о неполадках либо с самой камерой, либо с её драйвером.
2.2. Теперь посмотрим на изображение, которое даёт камера. В Windows XP это было сделать очень просто: достаточно было зайти в Мой компьютер и запустить камеру:

Запускаем веб-камеру в Моем компьютере (только Windows XP)

Смотрим изображение, которое передаёт веб-камера
Если мы себя видим — переходим к следующему пункту.
Для пользователей Windows 7, Vista ситуация немного усложняется тем, что там нет таких встроенных инструментов как в XP и для того чтобы убедиться в работоспособности камеры необходимо воспользоваться другими программами, которые могут получать неё изображение. Это может быть, например,Paint:
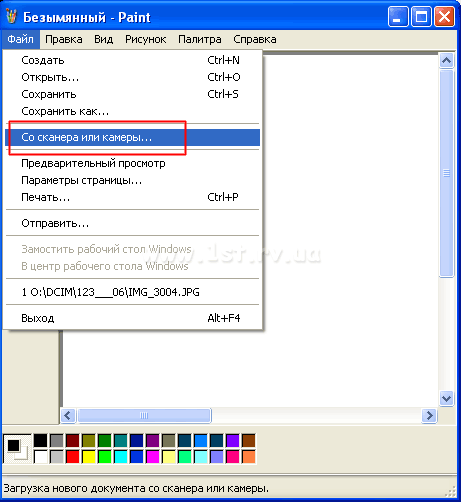
Работоспособность web-камеры можно проверить с помощью Paint
Либо видеоплеер (напр. Daum PotPlayer):
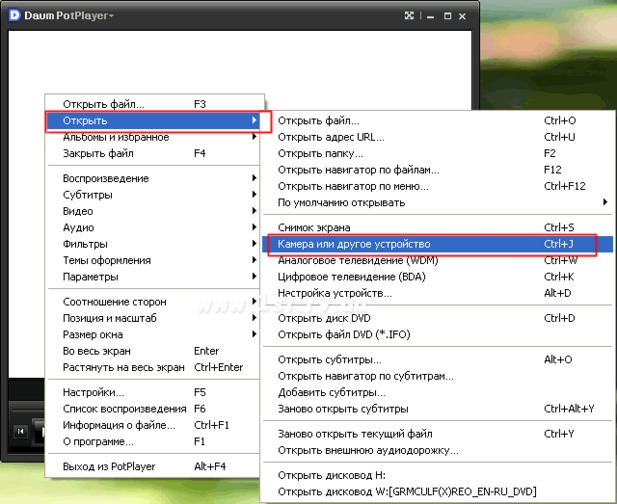
Проверяем работоспособность web-камеры с помощью видеоплеера
Если мы видим изображение из веб-камеры — значит камера работает нормально.
3. Настройки камеры в Skype
Теперь о наболевшем: камеру мы всеми возможными способами проверили и она у нас гарантированно рабочая, но Skype категорически отказывается её воспринимать, говоря, что «Skype не обнаружил веб-камеры…»:

Камера подключена, работает, но Скайп отказывается её таковой признавать
Проблема имеет глубокие, давние корни, как возникнуть, так и исчезнуть может в самый неожиданный момент и причина её возникновения, похоже, неизвестна и самому разработчику. Официальный форум программы под завязку забит сообщениями «Skype не видит Web-камеру», на которые разработчики внятного ответа не дают. Пользователи самостоятельно нашли выход из ситуации: установка другой (обычно предыдущей) версии программы.
3.1. Удаляем «глючный» Скайп
Возможно через стандартное Удаление программ (Пуск -> Панель управления -> Установка и удаление программ), но лучше воспользоваться более продвинутой программой, например RevoUninstaller:
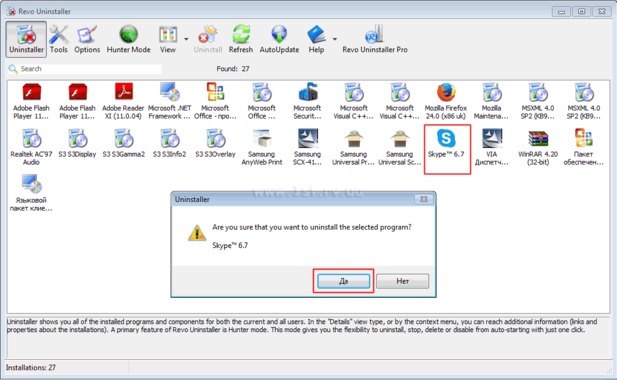
Удаляем дефектный Скайп с помощью программы деинсталляции
Дополнительно можно также выполнить поиск с последующим удалением по системному диску (обычно диск С:) всех папок с названием «Skype».
3.2. Скачиваем другую версию Skype
К сожалению, на официальном сайте без проблем можно загрузить лишь последнюю, «самую-самую улучшенную» версию программы. Пользователям, которые столкнулись из-за этого с проблемами, придётся приложить для этого немало усилий, перелопачивая интернет в поисках нужного варианта, рискуя по пути попасть в лапы мошенников и заразив компьютер разной гадостью. Для того, чтобы помочь нашим читателям, мы подобрали здесь коллекцию различных версий программы (портативный Skype 6.13, оффлайновые инсталляторы версий6.6, 6.3, 6.1, 5.10, 4,2).
3.3. Меняем web-камеру
Если, несмотря на все наши ухищрения ничего не помогает, тогда ничего не остаётся кроме замены камеры. Печально, но скорее всего ваша камера на другом компьютере будет нормально работать и Скайп примет её без никаких замечаний. Точно так же, на вашем компьютере любая другая камера (разумеется рабочая) заработает без никаких проблем. Остаётся лишь смириться, признав, что вы пали невинной жертвой индусского программирования разработчиков Skype, ничего личного))
3.4. Отключаем автоматическое обновление Skype

Возможно, автоматическое обновление программ вещь и хорошая, но необходимо так же знать, что никто не застрахован от того, что в новой версии, которая автоматически установится при следующем запуске не случится какого-либо казуса, например перестанет работать камера. Для того, чтобы подобная участь не постигла вас в самый неподходящий момент отключаем автоматическое обновление (Инструменты->Настройки->Дополнительно->Автоматическое обновление, нажимаем кнопку «Выключить автоматическое обновление», затем «Сохранить»).
4. Другие проблемы Skype
Пользуясь случаем вкратце опишем несколько других проблем, которые не имеют отношения к вышеописанной, но тем не менее, довольно часто встречаются у пользователей.
4.1. Веб-камера используется другой программой

Не удаётся начать видеотрансляцию. Закройте все прочие программы, которые могут использовать веб-камеру
Веб-камера может транслировать изображение одновременно только в одну программу. Во всех остальных, которые пытаются это сделать одновременно с первой либо не будет никакого изображения, либо будет похожее сообщение. Соответственно, чтобы воспользоваться камерой, необходимо проконтролировать и закрыть все программы, которые в данный момент перехватывают видеопоток.
Иногда бывает трудно понять какая же именно программа «приватизировала» видеопоток. В таких случаях помогает либо перезагрузка компьютера, либо бывает достаточно извлечь на несколько секунд веб-камеру из разъёма USB, а затем вставить обратно.
4.2. Используется ли именно та камера

Если есть несколько источников видеосигнала — необходимо выбрать тот, от куда мы хотим получать изображение
Если к вашему компьютеру подключено несколько, веб-камер, либо есть ТВ-тюнер, либо другое видеоустройство, в настройках программы (Инструменты -> Настройки -> Настройки видео) необходимо выбрать именно то, при помощи которого мы хотим совершать видеозвонки.
4.3. Устаревшая версия Windows

При попытке запуска Skype возникает критическая ошибка
Очередной жертвой «индийского программирования» пали пользователи Windows XP SP2. Решение соответственное: либо обновлять Windows до версии SP3, либо удалять данную версию Skype, ставить предыдущую (6.6 и менее) и отключать автоматическое обновление (см. пп 3.1, 3.2, 3.4).
4.4. «Слабый компьютер»
В новых версиях Skype отключена возможность совершать видеозвонки для пользователей, у которых, по их мнению «устаревший ПК» (например, на базе процессора Pentium III). Решение опять же в удалении данной версии, установке предыдущей (6.1 и менее) и отключении автоматического обновления (см. пп 3.1, 3.2, 3.4).
Полная версия статьи Skype не видит камеру (диагностика и решение)
